เผลอลบรูปทำอย่างไร? แนะนำวิธีกู้คืนภาพ และวิดีโอที่ลบไปแล้วบนมือถือ Android | iPhone และ Google Photo

เรียกได้ว่ากล้องถ่ายภาพบนสมาร์ทโฟนมีการพัฒนาไปอย่างรวดเร็ว อีกทั้งกล้องบนสมาร์ทโฟนบางรุ่นนั้นยังมีประสิทธิภาพแทบจะเทียบเท่ากล้อง DSLR เลยก็ว่าได้ ประกอบกับขนาดกะทัดรัดที่สามารถพกพาไปได้ทุกที่ และตอบสนองความต้องการได้ทันที จึงทำให้หลายๆ ท่านเลือกที่จะใช้สมาร์ทโฟนเป็นกล้องถ่ายภาพ แทนการพกกล้องโปรนั่นเอง
นอกเหนือจากกล้องเด่นแล้ว หน่วยความจำภายในตัวเครื่อง (ROM) ก็มีขนาดใหญ่ขึ้น หลายๆ คนจึงเก็บภาพ และวิดีโอไว้ที่สมาร์ทโฟน ซึ่งปัญหาหนึ่งที่มักจะเกิดขึ้นอยู่บ่อยครั้งก็คงไม่พ้น การเผลอลบรูปโดยที่ไม่ได้ตั้งใจ ในวันนี้ทางทีมงานจึงขอแนะนำวิธีกู้คืนภาพ และวิดีโอที่เผลอลบออกไป ทั้งบนสมาร์ทโฟน Android และ iOS รวมไปถึงบน Google Photo ซึ่งจะทำได้อย่างไรนั้น ไปชมกันเลยค่ะ
วิธีการกู้ภาพ และวิดีโอบนสมาร์ทโฟน Android
สมาร์ทโฟน Android ระยะหลังๆ มานี้เริ่มมีฟีเจอร์ที่เรียกว่า Trash (ถังขยะ) สำหรับเก็บภาพที่ผู้ใช้ทำการลบออกไว้อีก 30 วัน ซึ่งในระยะเวลานั้นเรายังสามารถเรียกภาพ หรือวิดีโอที่อาจจะเผลอลบไปด้วยกลับมาได้ แต่หากเลยระยะเวลาดังกล่าวไปแล้ว ข้อมูลทั้งหมดจะถูกลบออกไปอย่างถาวร โดยสามารถสรุปเป็นขั้นตอนได้ดังนี้
1.มองหาโฟลด์เดอร์ชื่อ Recently Deleted ใน Gellary ซึ่งจะแยกออกจากอัลบั้มภาพอื่นๆ อย่างชัดเจน
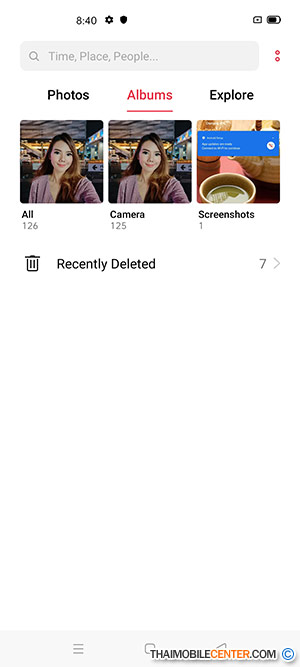
2.เมื่อกดที่เมนู Select จะปรากฎเมนู Restore All กู้ภาพคืนทุกภาพที่อยู่ในโฟลด์เดอร์ กับ Delete All ลบทุกภาพในโฟลด์เดอร์อย่างถาวร

หรือกดเลือกภาพ/วิดีโอที่ต้องการกู้คืน ทีละภาพ โดยสามารถกดเลือกพร้อมๆ กันได้หลายภาพ
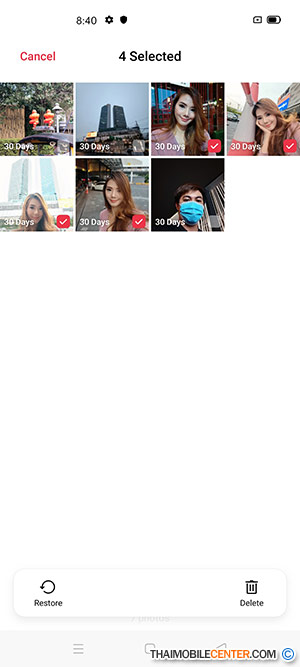
3.เลือกเมนู Restore เพื่อกู้คืนภาพที่ลบไป โดยภาพที่ถูกเลือกจะกลับไปอยู่ในโฟลด์เดอร์เดิม หรือหากต้องการลบภาพถาวรให้เลือกเมนู Delete แทน

สำหรับสมาร์ทโฟน Android บางรุ่น ที่ไม่มีโฟลด์เดอร์ชื่อ Recently Deleted ใช้มองหาเมนู Trash ที่ต้องกดให้แสดงเมนูเพิ่มเติม
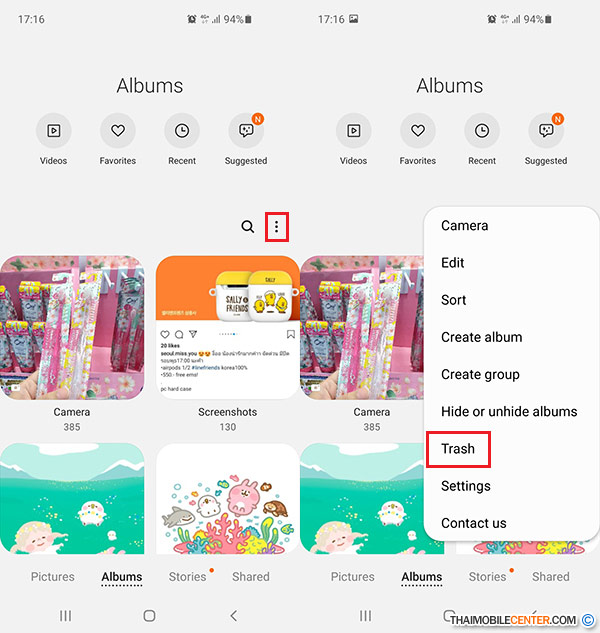
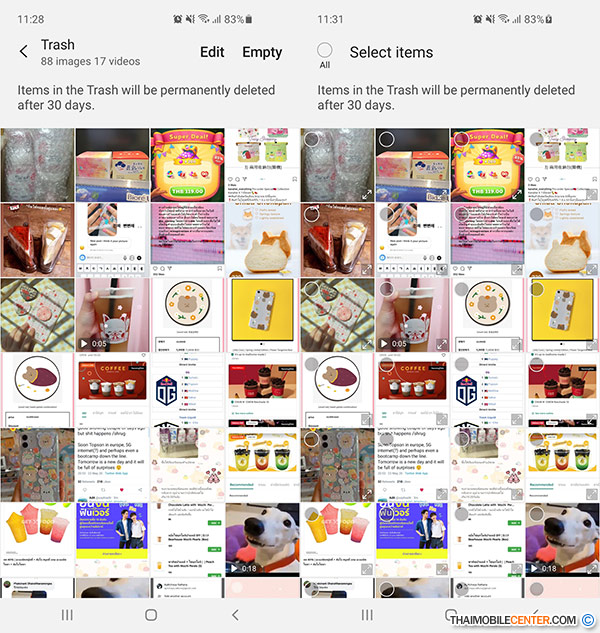
สามารถเลือกเรียกคืน หรือลบภาพที่ต้องการได้

วิธีการกู้ภาพ และวิดีโอบน iPhone
สำหรับไอโฟนเองก็มีฟีเจอร์ถังขยะเช่นเดียวกัน ด้วยโฟลด์เดอร์ชื่อ Recently Deleted ที่จะเก็บภาพที่ถูกลบไปนาน วัน ก่อนจะลบถาวร ซึ่งในระหว่างนี้เราก็จะสามารถนำภาพที่ต้องการกลับคืนมาได้นั่นเอง โดยมีขั้นตอนดังนี้
1.เข้าไปที่โฟลด์เดอร์ Recently Deleted

2.เลือกกู้คืนทั้งหมด หรือลบถาวรทั้งหมดได้ในครั้งเดียว

3.เลือกภาพที่ต้องการกู้คืน หรือลบถาวรได้ตามที่ต้องการ
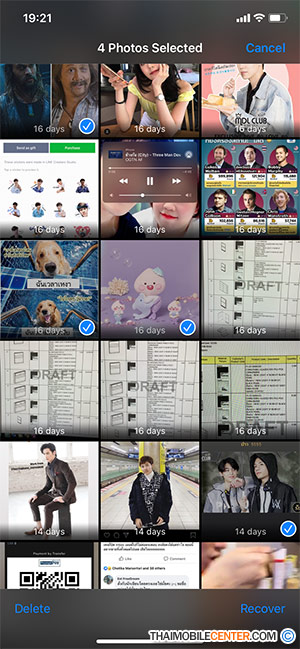

ข้อสังเกต : สำหรับท่านใดที่สงสัยว่าลบภาพ กับวิดีโอไปเยอะมาก แต่กลับไม่ได้พื้นที่ในเครื่องกลับคืนมา ให้ลองเข้ามาตรวจสอบที่ Trash หรือ Recently Deleted ซึ่งหากว่าลบภาพแล้ว แต่ไม่ได้นำออกจากถังขยะ พื้นที่ความจำในตัวเครื่องก็ยังคงถูกใช้อยู่นั่นเอง
วิธีการกู้ภาพ และวิดีโอบน Google Photo
Google Photo บริการแกลอรี่รูปภาพของทาง Google ที่รองรับการสำรองข้อมูลไว้บน Cloud Storage และจัดระเบียบโดยอัติโนมัติ รวมถึงค้นหาได้รวดเร็ว และไม่ทำให้พื้นที่ในโทรศัพท์เต็ม เรียกได้ว่าตอบโจทย์ท่านใดที่กำลังประสบปัญหาการจัดเก็บภาพ หรือมีพื้นที่ในโทรศัพท์ไม่เพียงพอ โดยสามารถใช้งานได้ทั้งระบบ Android OS และ iOS เพียงเพียงแค่ลงทะเบียน Gmail สำหรับการกู้ภาพคืนบน Google Photo มีหลักการเดียวกับสมาร์ทโฟน กับเมนู Trash โดยสามารถทำได้ง่ายๆ ดังนี้
1.กดเปิดแถบเมนูเพิ่มเติมที่ปุ่ม 3 ขีด และเลือกที่ Trash โดยในนี้จะเก็บภาพที่ลบออกไปนานถึง 60 วัน
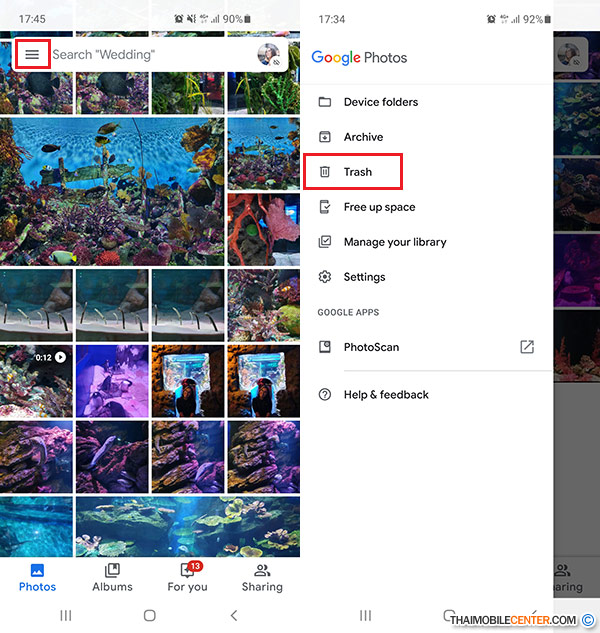
2.เลือกกู้คืนทั้งหมด หรือลบถาวรทั้งหมดได้ในครั้งเดียว


3.เลือกภาพที่ต้องการกู้คืน หรือลบถาวรได้ตามที่ต้องการ
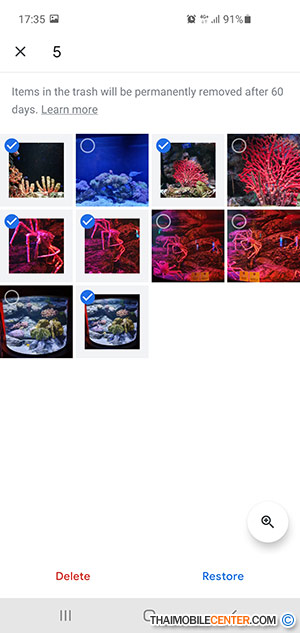
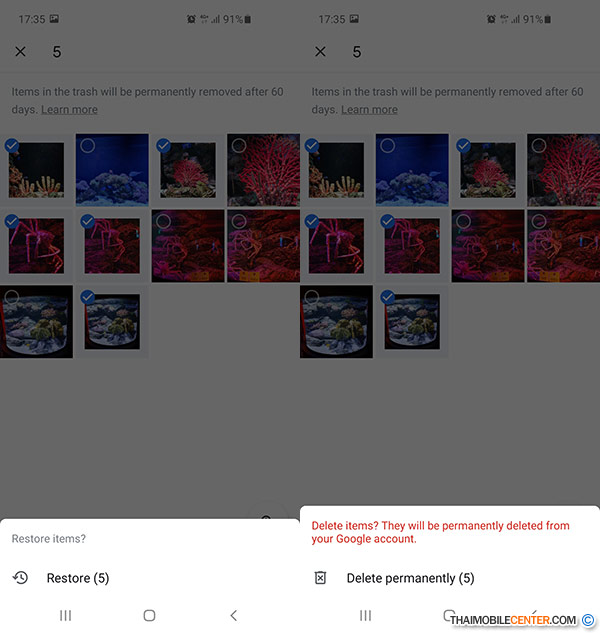
นอกจากนี้ Google Photo ยังรองรับฟีเจอร์ที่ช่วยประหยัดเวลาอย่าง Free Up Space ที่จะช่วยให้คุณไม่ต้องทนนั่งเลือก และลบรูปครั้งละมากๆ เพื่อเคลียพื้นที่คืนให้กับโทรศัพท์ เพียงกดแถบเมนูที่ด้านซ้าย และเลือก Free Up Space ในการลบภาพที่สำรองบน Google Photos ไว้เรียบร้อยแล้วออกจากโทรศัพท์ โดยหลังจากกด Free Up Space จะมีหน้าต่างแสดงจำนวนภาพที่จะทำการลบ พร้อมกับยืนยันว่าภาพที่จะทำการลบนั้นสำรองไว้บน Google Photos เรียบร้อยแล้ว เพียงเท่านี้เราก็จะได้พื้นที่ในตัวเครื่องกลับคืนมา

การกู้คืนภาพ และวิดีโอที่ทางทีมงานนำเสนอครั้งนี้ จะใช้งานได้ก็ต่อเมื่อภาพ/วิดีโอดังกล่าวโดนลบออกไปไม่เกิน 30 วันเท่านั้น (60 วันบน Google Photo) ซึ่งหากว่าเกินจากนั้นไปแล้ว ก็ไม่สามารถนำกลับมาได้ และอาจต้องพึ่งการใช้โปรแกรมอื่นๆ แทน ที่อาจต้องใช้บริการร้านที่ชำนาญการ และมีค่าใช้จ่ายเกิดขึ้น
ดังนั้นทางทีมงานจึงแนะนำให้ทุกท่านหมั่นสำรองภาพ/วิดีโอต่างๆ ลงบนคอมพิวเตอร์ หรือบริการ Cloud Storage (ทั้งสองทางเลยยิ่งดี) อย่างต่อเนื่อง เพื่อให้แน่ใจว่าภาพที่เรารักจะไม่หายไปนั่นเอง สำหรับวันนี้ทางทีมงานต้องลงไปก่อน แล้วพบกันได้ใหม่ในบทความหน้า สวัสดีค่ะ
นำเสนอบทความโดย : thaimobilecenter.com
วันที่ : 11/6/2563





