รวมวิธีเอารูปจากไอโฟนลงคอมพิวเตอร์ แบบใช้สาย และไร้สาย

สำหรับใครที่ใช้ iPhone และ iPad และต้องการที่จะเอารูปภาพ หรือคลิปวิดีโอลงในคอมพิวเตอร์ PC หรือ Mac วันนี้ทางทีมงานได้รวบรวม 6 วิธีง่าย ๆ ที่จะช่วยให้ผู้ใช้สามารถนำภาพจากไอโฟนลงคอม โดยมีทั้งแบบใช้สายเชื่อมต่อ และแบบไร้สาย โดยทำอย่างไรบ้างนั้น เราไปดูกันเลยครับ
วิธีเอารูปจาก iPhone ลงคอมพิวเตอร์ PC

สำหรับวิธีเอารูปจากไอโฟน และไอแพดลงคอมพิวเตอร์ PC ทางทีมงานได้รวบรวมมาให้ทั้งหมด 3 วิธีแบบที่ไม่จำเป็นต้องติดตั้งโปรแกรมให้ยุ่งยาก รายละเอียดดังนี้ครับ
Tip เล็กน้อยสำหรับชาว PC
สำหรับผู้ที่ใช้ Windows เวอร์ชันเก่าอย่าง Windows 8 หรือ Windows 10 จะไม่สามารถมองเห็นไฟล์รูปถ่ายจาก iPhone ที่ถูกตั้งนามสกุลไฟล์ไว้แบบ HEIC ได้ โดยแนะนำให้ผู้ใช้ทำการตั้งค่าแอปฯ กล้องถ่ายภาพใน iPhone ให้เซฟไฟล์ภาพเป็นแบบ JPG ซึ่งจะช่วยให้สามารถนำไฟล์ไปใช้งาน และแชร์ต่อได้สะดวกมากยิ่งขึ้น โดยมีวิธีการตั้งค่าดังนี้
- เข้าไปที่ การตั้งค่า (Setting) ใน iPhone
- เลือกแอปฯ กล้อง (Camera)
- เลือก รูปแบบ (Format)
- เลือก เข้ากันได้มากที่สุด (Most Compatible)
วิธีที่ 1 : Import ผ่านแอปฯ Photo
- เสียบสายเชื่อมต่อ iPhone หรือ iPad เข้ากับคอมพิวเตอร์ PC
 หาก iPhone ขึ้นแจ้งเตือนว่า จะอนุญาตให้คอมพิวเตอร์เข้าถึงรูป และวิดีโอในเครื่องหรือไม่ ให้เลือกคำว่า อนุญาต (Allow)
หาก iPhone ขึ้นแจ้งเตือนว่า จะอนุญาตให้คอมพิวเตอร์เข้าถึงรูป และวิดีโอในเครื่องหรือไม่ ให้เลือกคำว่า อนุญาต (Allow) เข้าไปที่แอปฯ Photo ในคอมพิวเตอร์ PC (สามารถค้นหาได้จากเมนู Search ใน PC ซึ่งจะมีไอคอนเป็นรูปแว่นขยาย)
เข้าไปที่แอปฯ Photo ในคอมพิวเตอร์ PC (สามารถค้นหาได้จากเมนู Search ใน PC ซึ่งจะมีไอคอนเป็นรูปแว่นขยาย)- หลังจากนั้นแตะที่ไอคอน Import บริเวณมุมขวาบน
 เลือก From a USB Device หรือ From a connected device
เลือก From a USB Device หรือ From a connected device- ระบบบจะทำการค้นหารูปจากอุปกรณ์ที่เชื่อมต่ออยู่
 เลือกรูปที่ต้องการโอนจากไอโฟนไปยังคอมพิวเตอร์ PC จากนั้นแตะที่คำว่า import…of…items
เลือกรูปที่ต้องการโอนจากไอโฟนไปยังคอมพิวเตอร์ PC จากนั้นแตะที่คำว่า import…of…items- รูปจะถูกถ่ายโอนจาก iPhone มายังคอมพิวเตอร์ โดยจะอยู่ที่ This PC > User > Pictures
วิธีที่ 2 : Import ผ่าน This PC
- เสียบสายเชื่อมต่อ iPhone เข้ากับคอมพิวเตอร์ PC
- หาก iPhone ขึ้นแจ้งเตือนว่า จะอนุญาตให้คอมพิวเตอร์เข้าถึงรูป และวิดีโอในเครื่องหรือไม่ ให้เลือกคำว่า อนุญาต (Allow)
- เข้าไปที่ This PC และคลิกขวาที่ Apple iPhone
 เลือก Import pictures and video
เลือก Import pictures and video แตะที่คำว่า Next ระบบจะทำการสแกนรูปภาพ และวิดีโอในเครื่อง iPhone พร้อมจัดหมวดหมู่ให้แบบอัตโนมัติ
แตะที่คำว่า Next ระบบจะทำการสแกนรูปภาพ และวิดีโอในเครื่อง iPhone พร้อมจัดหมวดหมู่ให้แบบอัตโนมัติ ให้ผู้ใช้ทำการเลือกรูปภาพที่ต้องการโอนลงคอมพิวเตอร์ PC
ให้ผู้ใช้ทำการเลือกรูปภาพที่ต้องการโอนลงคอมพิวเตอร์ PC- แตะที่คำว่า Import และรอสักครู่
- รูปจะถูกถ่ายโอนจาก iPhone มายังคอมพิวเตอร์ โดยจะอยู่ที่ This PC > User > Pictures
วิธีที่ 3 : Copy รูปโดยตรงจาก iPhone
- เสียบสายเชื่อมต่อ iPhone หรือ iPad เข้ากับคอมพิวเตอร์ PC
- หาก iPhone ขึ้นแจ้งเตือนว่า จะอนุญาตให้คอมพิวเตอร์เข้าถึงรูป และวิดีโอในเครื่องหรือไม่ ให้เลือกคำว่า อนุญาต (Allow)
- เข้าไปที่ This PC และเลือก Apple iPhone หากไม่เห็นให้ลองติดตั้ง iTunes และรีสตาร์ทเครื่อง
- เข้าไปที่โฟลเดอร์ DCIM
- รูปในตัวเครื่องจะถูกจัดเก็บไว้ตามโฟลเดอร์ ซึ่งจะมีการจัดหมวดหมู่ของรูปถ่ายไว้ตามโฟลเดอร์ของแต่ละเดือน
วิธีที่ 4 : โอนรูปแบบไร้สายผ่าน Snapdrop
- เข้าไปที่ www.snapdrop.net ทั้งใน iPhone และคอมพิวเตอร์ PC โดยทั้งสองเครื่องจะต้องเชื่อมต่อ Wi-Fi วงเดียวกัน
- แตะเลือกอุปกรณ์ที่ปรากฏบนหน้าจอของ iPhone
 เลือกคลังภาพ และเลือกรูปภาพ หรือวิดีโอที่ต้องการจะส่ง และกด เพิ่ม (Add) ที่มุมขวาบน
เลือกคลังภาพ และเลือกรูปภาพ หรือวิดีโอที่ต้องการจะส่ง และกด เพิ่ม (Add) ที่มุมขวาบน ระบบจะทำการส่งรูปภาพมายังคอมพิวเตอร์ PC ให้อัตโนมัติ ให้ผู้ใช้ทำการกด Save ที่หน้าจอคอมพิวเตอร์ หากรูปไม่ปรากฏบนหน้าจอคอมพิวเตอร์ ให้ทำการปิด Ads Blocker ในเบราวเซอร์ก่อน
ระบบจะทำการส่งรูปภาพมายังคอมพิวเตอร์ PC ให้อัตโนมัติ ให้ผู้ใช้ทำการกด Save ที่หน้าจอคอมพิวเตอร์ หากรูปไม่ปรากฏบนหน้าจอคอมพิวเตอร์ ให้ทำการปิด Ads Blocker ในเบราวเซอร์ก่อน- รูปจะถูกเซฟไว้ที่ This PC > User > Download
วิธีโอนรูปภาพจาก IPhone ไปยัง Mac

สำหรับการโอนภาพจาก iPhone ไปยัง Mac ถือว่าทำได้ง่ายมาก ๆ เพราะทั้งสองอุปกรณ์อยู่ใน Ecosystem เดียวกัน ทำให้การเชื่อมต่อจะไร้รอยต่อเป็นอย่างมากนั่นเอง โดยวิธีการโอนรูปจาก iPhone ไปยัง Mac ทางทีมงานแนะนำ 3 วิธีดังนี้
วิธีที่ 1 : โอนข้อมูลผ่าน Photos (สำหรับผู้ที่ใช้ MacOS Catalina ขึ้นไป)
- เชื่อมต่อสายระหว่าง iPhone และ Mac
- เข้าไปที่แอปฯ Photos
 เลือก iPhone ที่แถบด้านซ้าย
เลือก iPhone ที่แถบด้านซ้าย- เลือกรูปที่ต้องการโอนเข้า Mac
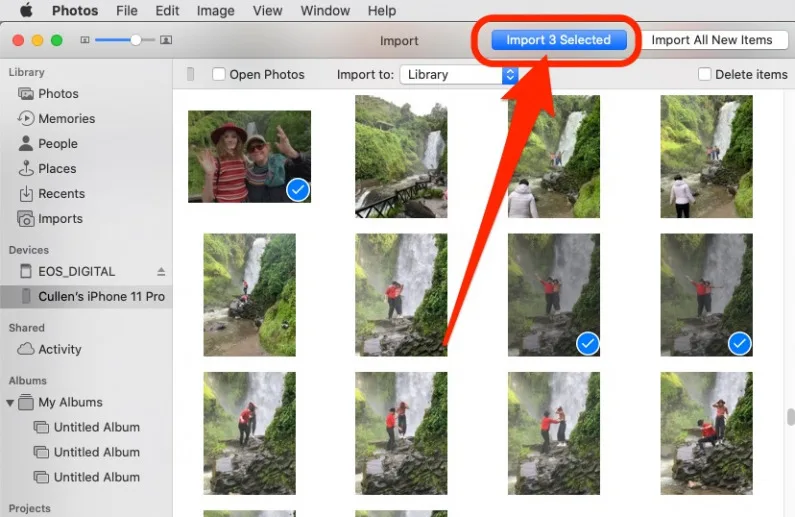 เลือก Import…Selected
เลือก Import…Selected
วิธีที่ 2 : โอนข้อมูลผ่าน Photos (สำหรับผู้ที่ใช้ MacOS Mojave)
- เชื่อมต่อสายระหว่าง iPhone และ Mac
- เข้าไปที่แอปฯ Photos
 กดที่เมนู File ที่แถบด้านบน
กดที่เมนู File ที่แถบด้านบน- เลือก Import ระบบจะทำการค้นหารูปบน iPhone
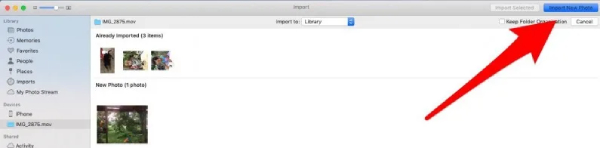 เลือกรูปที่ต้องการโอนมายัง Mac และแตะที่ review for import
เลือกรูปที่ต้องการโอนมายัง Mac และแตะที่ review for import เลือก Import New Photo / Import All photo
เลือก Import New Photo / Import All photo
วิธีที่ 3 : โอนข้อมูลผ่าน AirDrop

- เข้าไปที่แอปฯ Photos ใน iPhone
- เลือกรูป และวิดีโอที่ต้องการ และแตะที่ไอคอนแชร์บริเวณมุมซ้ายล่าง
- เลือก AirDrop
- เลือกเครื่อง Mac ที่ต้องการส่งรูปไปให้ หากไม่ขึ้นเครื่อง Mac ที่ต้องการ ให้ทำการปิด และเปิดฟังก์ชัน AirDrop อีกครั้งทั้งใน Mac และ iPhone หรือทำการรีสตาร์ทเครื่องทั้งสองอุปกรณ์
- หากส่งรูป และวิดีโอสำเร็จ จะขึ้นคำว่า Sent
- รูปจะถูกเซฟไว้ในโฟลเดอร์ดาวน์โหลดในเครื่อง Mac
ข้อมูลอ้างอิง : iphonelife
นำเสนอบทความโดย : thaimobilecenter.com
วันที่ : 11/7/2565





