วิธีสแกนเอกสารด้วย iPhone และ Android ใช้ได้ทุกรุ่น ทำอย่างไร มาดูกัน

กล้องสมาร์ทโฟนนอกเหนือจากจะใช้ถ่ายภาพ และวิดีโอแล้ว ยังสามารถนำไปใช้สแกนเอกสารต่าง ๆ เพื่อเก็บเป็นไฟล์เก็บไว้ในสมาร์ทโฟน หรือนำไปใช้ประกอบเอกสารในการสมัคร หรือการทำธุรกรรมต่าง ๆ ได้ด้วย โดยวิธีการสแกนเอกสารบน Android และ iPhone ทำอย่างไรบ้างนั้น เราไปดูกันเลยครับ
วิธีการสแกนเอกสารสำหรับ Android
สำหรับสมาร์ทโฟน Android โดยส่วนมากจะไม่มีฟีเจอร์สแกนเอกสารติดเครื่องมาให้ แต่เราก็สามารถใช้แอปฯ เสริมที่สามารถดาวน์โหลดได้อย่างฟรี ๆ โดยทีมงานแนะนำสองแอปฯ นั่นก็คือ Microsoft Lens แอปฯ ฟรีสารพัดประโยชน์จาก Microsoft และ Google Drive แอปฯ ติดเครื่องของมือถือหลาย ๆ รุ่น โดยวิธีการใช้งานมีดังต่อไปนี้
วิธีใช้งาน Microsoft Lens สำหรับสแกนเอกสารบน Android
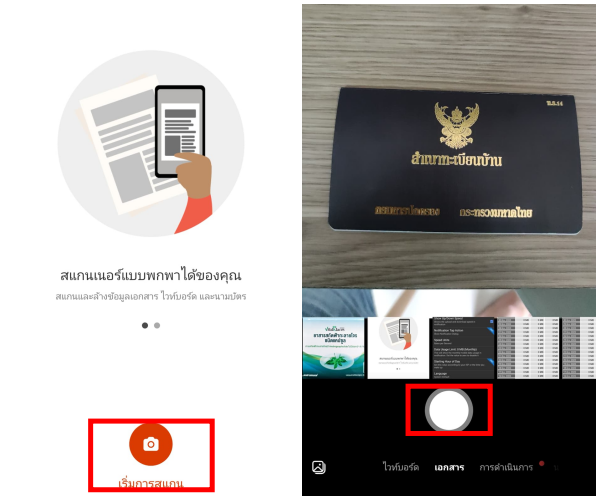
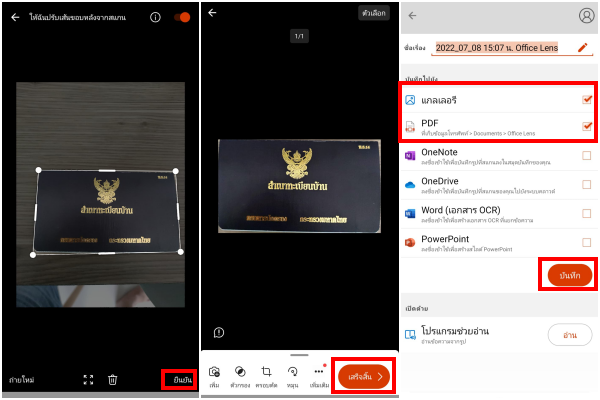
- เปิดใช้งานแอปฯ และให้สิทธิที่แอปฯ ขอ
- กดที่ เริ่มการสแกน
- นำกล้องไปส่องเอกสารที่ต้องการสแกน และกดปุ่มถ่ายภาพ
- แตะที่จุดสีขาวเพื่อจัดองศาของการคร็อปภาพให้ตรง หลังจากเรียบร้อยแล้วให้กด ยืนยัน
- กดเสร็จสิ้น
- ทำเครื่องหมายถูกที่แกลเลอรี เพื่อเซฟเป็นไฟล์รูปภาพ (JPG) หรือหากใครต้องการเซฟเป็นไฟล์ PDF ให้ทำเครื่องหมายถูกที่ PDF และกดบันทึก
สำหรับไฟล์รูปจะถูกบันทึกไว้ในตัวเครื่องแบบอัตโนมัติ สามารถตรวจสอบได้ที่ คลังรูปภาพ ส่วนไฟล์ PDF จะอยู่ที่ ตัวจัดการไฟล์ (ชื่ออาจเปลี่ยนแปลงไปตามแต่ละเครื่อง) > Documents > Office Lens
วิธีใช้งาน Google Drive สำหรับสแกนเอกสารบน Android

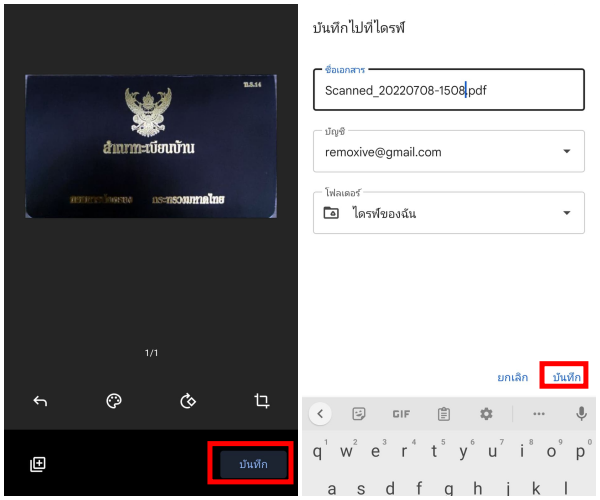
- เข้าแอปฯ Google Drive และกดเครื่องหมาย +
- กดคำว่า สแกน
- นำกล้องไปส่องเอกสารที่ต้องการสแกน และกดถ่ายภาพ
- กดบันทึก ระบบจะทำการบันทึกไฟล์ที่สแกนเป็น PDF และอัปโหลดขึ้นบัญชี Google Drive ของผู้ใช้ให้แบบอัตโนมัติ ซึ่งจะช่วยป้องกันไม่ให้ไฟล์เอกสารของเราหายไปจากตัวเครื่องนั่นเอง
สำหรับวิธีการดาวน์โหลดไฟล์ PDF ที่สแกนไว้มาใช้งาน ให้เข้าไปที่ Google Drive เลือกไฟล์ PDF ที่ต้องการ จากนั้นแตะที่ไอคอนสามจุดด้านบน และเลือกดาวน์โหลด
วิธีการสแกนเอกสารสำหรับ iPhone / iPad
สำหรับ iPhone และ iPad จะมีฟีเจอร์สแกนเอกสารติดเครื่องมาด้วยโดยจะอยู่ภายในแอปฯ โน้ต ซึ่งนอกเหนือจากฟีเจอร์ติดเครื่องแล้ว ยังมีแอปฯ ที่สามารถใช้งานได้ง่าย และสะดวกที่ทีมงานแนะนำนั่นก็คือ Clear Scanner โดยมีวิธีการใช้งานง่าย ๆ ดังนี้
วิธีสแกนเอกสารสำหรับ iPhone / iPad โดยใช้แอปฯ โน้ต
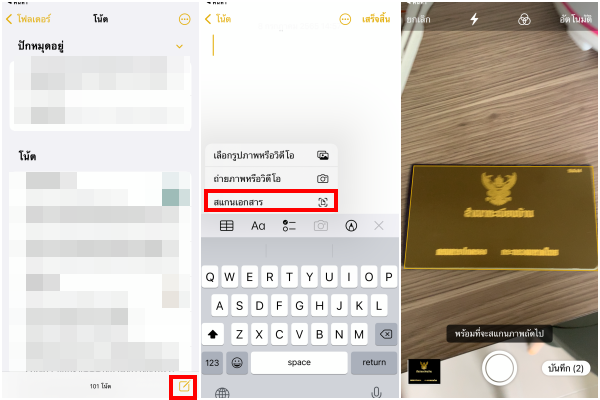
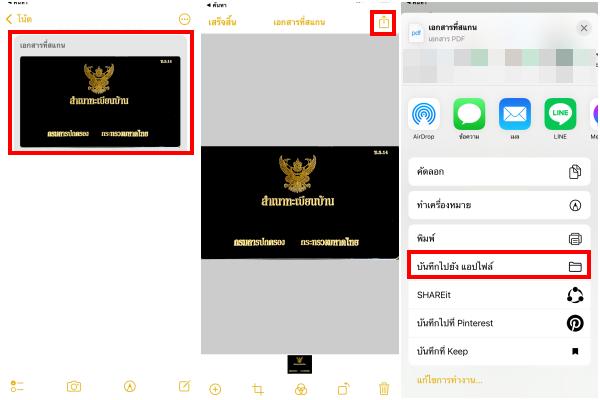
- เข้าไปที่แอปฯ โน้ต
- กดเครื่องหมายเพิ่มโน้ตบริเวณมุมขวาล่าง
- แตะที่เครื่องหมาย กล้อง
- เลือก สแกนเอกสาร
- นำกล้องไปส่องเหนือเอกสารที่ต้องการ ให้ขยับจนกว่าจะขึ้นกรอบสีเหลืองรอบเอกสาร เมื่อทุกอย่างเข้าที่แล้วระบบจะทำการสแกนเอกสารให้แบบอัตโนมัติ
- หลังจากสแกนเสร็จแล้ว ให้แตะที่รูปที่สแกนออกมา
- กดปุ่ม แชร์ บริเวณมุมขวาบน
- กด บันทึกไปยังแอปไฟล์
- เลือกพื้นที่ที่ต้องการบันทึกไฟล์ (แนะนำให้บันทึกไว้ในรายการดาวน์โหลด เพื่อง่ายต่อการค้นหา) และกดบันทึก
สำหรับวิธีการค้นหาไฟล์เอกสารที่สแกนไว้บน iPhone ให้เข้าไปที่แอปฯ ไฟล์ > รายการดาวน์โหลด (หรือโฟลเดอร์ที่ผู้ใช้เลือกบันทึกไว้) สามารถแตะที่ไฟล์เอกสาร และเลือกแชร์ เพื่อส่งต่อไปยังแอปฯ อื่น ๆ ได้ทันที
นอกเหนือจากแอปฯ โน้ตแล้ว อีกหนึ่งแอปฯ ที่ทางทีมงานอยากแนะนำสำหรับไอโฟนนั่นก็คือ Clear Scanner (ดาวน์โหลดได้ที่นี่) โดยมีวิธีการใช้งานดังนี้
วิธีสแกนเอกสารสำหรับ iPhone โดยใช้แอปฯ Clear Scanner
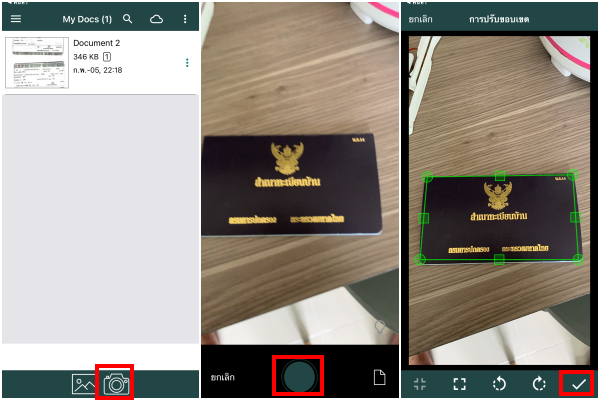
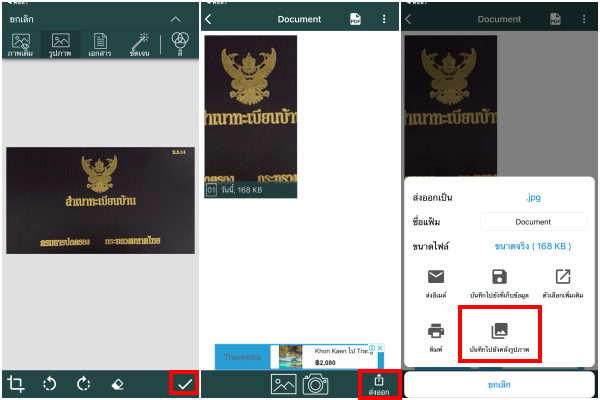
- เปิดแอปฯ และแตะที่ไอคอนรูป กล้อง
- นำกล้องไปถ่ายเอกสารที่ต้องการสแกน
- แตะที่กรอบสีเขียวเพื่อปรับกรอบให้พอดีกับเอกสารที่ต้องการสแกน หากเรียบร้อยแล้วกดเครื่องหมายถูกต้อง
- กดเครื่องหมายถูก และกด ส่งออก
- เลือก บันทึกไปยังคลังรูปภาพ ระบบจะทำการบันทึกไฟล์ที่สแกนเป็นไฟล์รูป JPG
- สามารถตรวจสอบไฟล์ที่สแกนออกมาได้ที่แอปฯ รูปภาพ
นำเสนอบทความโดย : thaimobilecenter.com
วันที่ : 8/7/2565





